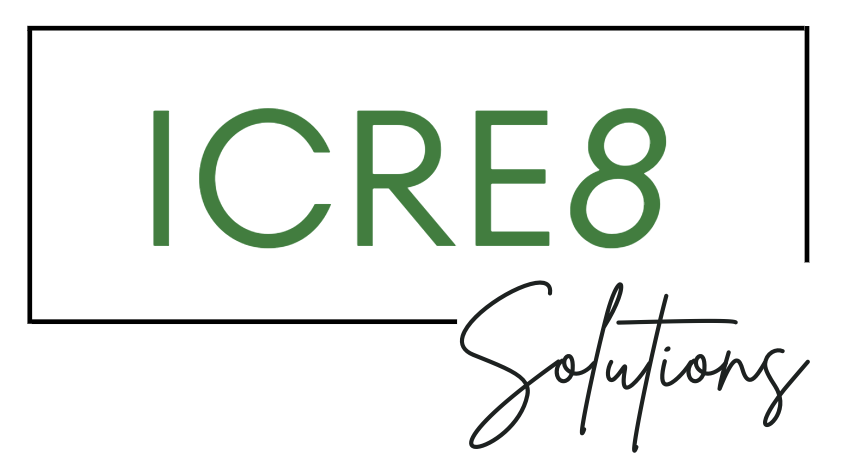Google Analytics is a powerful tool to help you gauge your website performance and audience’s interests. Through Google Analytics, you can track (in real-time) how many people are visiting your website, where they’re located, and what pages are most popular on your site.
That all sounds peachy, but one can’t help but feel overwhelmed the first time they open their Google Analytics dashboard. Ahh! So much data! Where do you even begin to start digesting these insights?
Back it Up Three Steps: How Do I Connect Google Analytics to My Website?
Connecting Google Analytics to your website will depend on what platform you’re using. Many platforms have Google Analytics integrations that make the setup process fairly straightforward.
Platforms with Google Analytics Integration
For platforms that already support Google Analytics integration, you typically just need to paste the “UA” code from your analytics account. You can find this code by navigating to the “Admin” section on the menu on the bottom left-hand side of the screen, then copying the code that appears under your “Property” settings.
Note: Google Analytics will no longer support these types of properties starting July 1, 2023. Between now and July 1, you’ll need to migrate to a Google Analytics 4 account. You can learn more about Google Analytics 4 migration here.
What if I want to create a GA4 property, but my platform doesn’t support GA4 codes? For the time being, use the original Google Analytics settings to connect your website to Google Analytics using the UA code. Rest assured, we’re hopeful that most platforms with Google Analytics integrations will support GA4 codes by July.
Other platforms will require you to copy and paste HTML code from Google Analytics between your website’s <head></head> tags. This code can be found in Admin > Property > Tracking Info.
If you’re using WordPress, you can either edit your header.php file (not recommended) OR use a header/footer injection plug-in to paste the code where it’s needed.
Making the Most of Your Google Analytics Data
Google Analytics provides you with immensely valuable insights about your website. But if you don’t know how to read and utilize the data, what value is it to you?
Let’s start by breaking down the snapshot provided on the Google Analytics homepage.
How to Read the Google Analytics Homepage
The first box will tell you how many users have been on your website and how many sessions have occurred in the last seven days. This widget also tells you the bounce rate and average session duration.
- Users: The number of new and returning people who have visited your website.
- Sessions: Interactions that occur while a user is active on your website. For example, if one user visits five pages on your website, your counter will read “1 user, 5 sessions.”
- Bounce Rate: The percentage of users who leave your website after viewing only one page. If you have two visitors and one reads a few blog articles while the other leaves after only visiting the home page, your bounce rate is 50%.
- Session duration: The timeframe in which there are interactions between an active user and the website during a session. If you have one visitor and they spend two minutes reading a blog article, the session duration is two minutes.
In the bottom left-hand corner, you can change the time frame from seven days to today, yesterday, 28 days, 90 days, or a custom value. This is true for most of the widgets on the homepage. As you dive deeper into the reports section, you can play with different timeframes there, as well.
To the right of the first box, you’ll see another widget that shows how many active users you’ve had on your website in the last five minutes. In the second row, you’ll see a box that shows your “Traffic Channels.”
Your “traffic channels” are how you acquire users. Direct visitors get to your website by typing your URL in their search bar. Social media visitors find your website through links on Facebook, Instagram, TikTok, etc… Organic search visitors find your website through a Google search.
In this second row, you can also see where your visitors are located geographically and when they usually visit your site (i.e., “9 am”).
Below, you can see which pages are getting the most views. The “/” is just your landing page. You can also see how many active users you’ve garnered over a period of time and which devices they visit your website from (desktop vs. mobile vs. tablet).
In the last row is your user retention — i.e., how many of the same visitors are returning to your website week after week.
Next Up: Google Analytics Reports
You’ll see a menu to the left with various reports: real-time, audience, acquisition, behavior, and conversions.
Real-Time Reports allow you to view what’s happening on your website right now! You can see everything users have done on your site within the last five minutes. This is a neat feature, especially if you have a website that gets high traffic volumes.
Audience Reports tell you more about how many users have visited your site and give you a general idea of their user profiles. If you have demographics tracking enabled, you can even see the average age, gender, and interests (based on browsing history) of those who visit your site.
Note that it can take a while before there is enough data to populate your demographics reports.
In the behavior section, you can compare how many new vs. returning visitors you have and how long they stay engaged on your website.
Behavior Reports give you a better sense of how users navigate through your site. It shows your most popular pages as well as their “Behavior Flow.”
The “Behavior Flow” gives you an interactive flowchart showing which pages users start on, navigate to, and exit the website on.
Within the behavior reports, you can also check your website speed to ensure nothing is slowing down your pages. For example, uploading a lot of full-sized images to your website takes up memory and can slow down your website speed.
Lastly, your Conversion Reports are based on goals you configure in Google Analytics. This will help you track how many visits result in a sale, a contact, or a newsletter subscription.
Streamlining Google Analytics Data into a Clean, Simplified Report
Great! You can understand what the data means, and now you’re tasked with communicating this to the rest of your team. While these metrics are valuable, you need to create a simple, high-level report that gives the rest of your team everything they need to know in just one glance.
Fortunately, there is a way to compile and condense all of this data into one page using Google Looker Studio (formally known as Google Data Studio… don’t ask us why they changed the name).
Google Looker Studio allows you to import your Google Analytics data and create customized reports you can share with the rest of your team. You can pick which types of charts you want to use, the timeframe for each data point, and the colors of the charts. The analytics world is your oyster with this tool!
Don’t have time to build a custom report, or you’re not sure where to even begin? iCre8Solutions already has a clean, simple, and straightforward Google Looker Studio template to help you present the most important metrics to your team. We’ll even handle the task of plugging in your data for you.
Contact us to learn more about our data & analytics solutions for your business.